Marketing is based on data. Data can help you determine where to spend your advertising dollars, which customers are most profitable, as well as other information.
Data is not enough by itself. Understanding the meaning of data is key to making the most of it.
Google Data Studio is here to help. Google Data Studio is different from Google Analytics. While Google Analytics gathers data and provides limited display analytics, Google Data Studio helps you to understand the meaning of your data.
Are you unsure how it works? Or if it is worth it? This guide will explain what Google Data Studio is and show you how to get the most out of it.
What is Google Data Studio?
Google Data Studio, an online data visualization tool, allows users to convert data into interactive dashboards and informative reports.
This tool is powerful and can be used to help business owners and marketers use their data efficiently by creating reports such as this one.
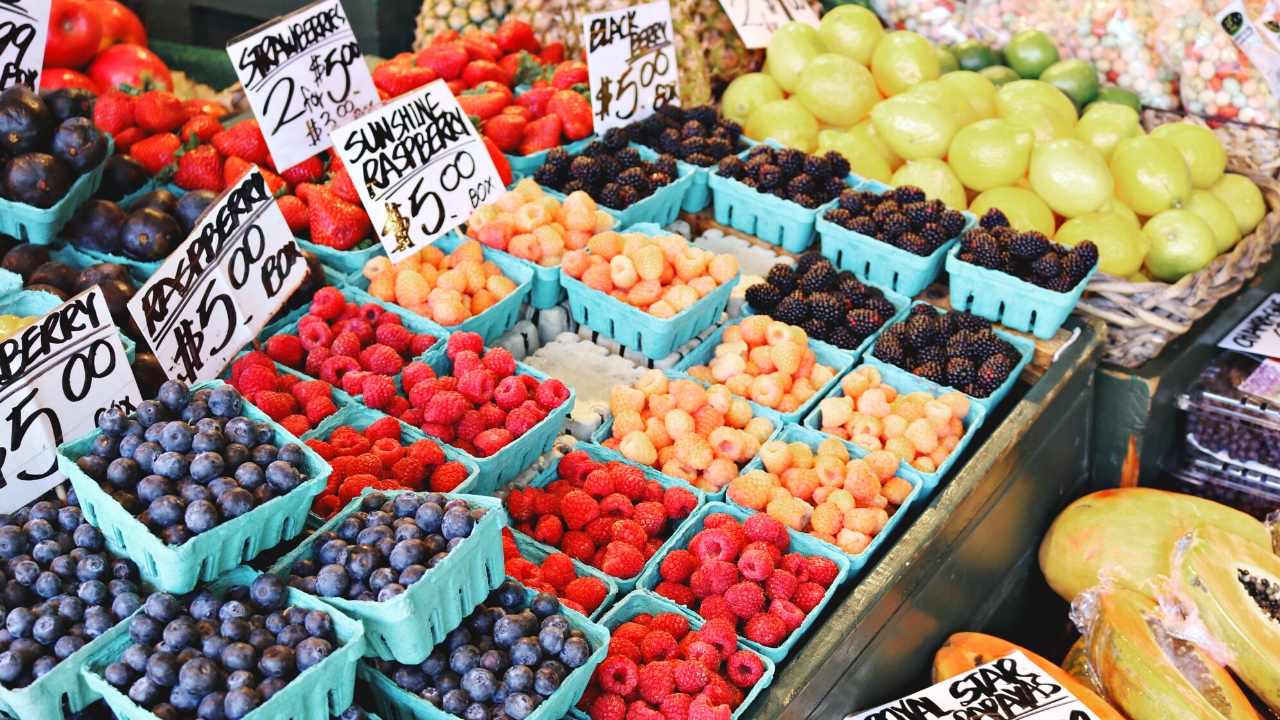
Google Data Studio is basically a simplified version of data visualization tools such as Clickview and Tableau. Although you won't be able to access as many features and coding capabilities, it is still free and easy to use.
Data Studio isn't a data source, unlike platforms like Google Analytics and HubSpot. Data Studio doesn't actually collect data. It combines data from multiple sources, analyzes it and allows you to create interactive reports, charts and dashboards.
Google Data Studio is a great tool to add to your marketing arsenal. Here are some benefits:
- It's completely free. It's hard to beat that.
- It aggregates data from multiple sources to give you a better overview.
- To help others understand your data, you can create charts, reports, or dashboards.
- Dashboards make it easy to organize and examine different data sets. You can see what's happening in a certain geographical area or in a given month.
Google Data Studio is a great tool to use if you are having trouble understanding your data.
How to use Google Data Studio to improve your data
Logging in is the first step to use Google Data Studio. You can do this here. To access the platform, you will need to have a Google account. We'll show you how to create your first report, add data and generate it.
1. Choose a Google Data Studio Report Template
You have two options when creating a report. Either you can create a blank one or you can use one of our templates. You can modify the template to suit your needs, so I recommend you start with a template. After you've mastered the platform, you can start to create a blank report.
To see more, click Template Gallery. There are dozens of templates to choose from.

Although you can submit your own templates to the web, let's not forget about the simple ones. Click Search Console Report, then Use Template.
Set your email preferences and add your basic information (including country and company). To get a better understanding of the platform, I recommend signing up for tips and recommendations.
2. 2.
Once you have created a template, it is time to create your custom search console report. To use the template, click Copy Report.
You can edit the name, share the report and add charts from here.
First, click Add Data to add your data.

You can choose where your data should come from. I recommend Google Analytics for those who are just starting to get a feel of the platform. You will probably be familiar with it and it is very easy to set-up.
You can add data from other sources as well, such as (but not limited too):
- Google Sheets
- BigQuery
- Campaign Manager 360
- Google Ads
- Google Survey
- PostgreSQL
- YouTube Analytics
- AdRoll
- Facebook Ads
- Ahrefs
- CallRail
- Campaign Monitor
Click Add to select the account, property and website data that you wish to add.
3. You can customize the report visualization
Once you have the data, it is time to customize this template. It's possible to adjust almost everything, which can make it overwhelming. Let's start small with the date range.
Click the carrot in the upper-right corner to access the report.

Next, select the date range for which you wish to view the data:

Click Apply to update charts and graphs that display data.
This is a simple step that merely sorts the current data. You can sort the data by date, country, landing pages, and many other options.
What if you need to add a chart? In the navigation bar, click Add A Chart.

Next, choose the chart type you wish to add. You can choose from a bar graph or a scorecard.
To add the chart, your cursor will turn into a “plus” sign. Click to select the location where you would like the chart to appear in your report. You can always move it later.
Next, click dimension in the right sidebar (called “Properties panel”). This tells Data Studio about the purpose of the graph.

Additional dimensions can be added, such as country and landing page.
You can sort the data in ascending and descending order, change the default date range, add metrics sliders and allow drill-downs.
Click the Styletab to customize the appearance of your chart.
You can modify the color, add bars or change the orientation of the graph. A reference line can also be added.
You can add charts and adjust the style to create the report you need.
After you've created your report, it is time to share it. Here are the steps.
In the upper right corner of your report, click Share

Check out all the options. Invite people to view the report. You can also schedule an email delivery (very helpful for clients), embed the report or get a link.
You can even adjust the access of people who you invite to the report so you have complete control over who sees it.
You can, for example, grant view-only access and allow editing.

Six Tips to Use Google Data Studio Effectively
Data Studio is a powerful data analytics tool. This article will show you how to create your first report, and how to add data. But that's just the beginning. These are six additional tips to make Data Studio even more powerful.
Make a custom template
You can use the templates provided by Google to get you started, or create your own template. Let's say you send out a monthly report about organic traffic. The report could be created from scratch each month, or you could save a template and add new data each month.
Here's how it works:
- After creating a report click Make a copy.
- If you intend to share your data outside of your company, change the data source to one the “Sample Data Sources”. This uses sample data, so that your template does not contain sensitive data.
- Select Copy Report.
- To differentiate the report, change the name. I propose adding “Template” to the report's name.
- To manage access, use Share
This video will walk you through the entire process step by step.
Save time next time you create a report. Use your template instead.
Send a report to schedule
This feature is great for anyone who uses marketing automation to improve their workflow. Google Data Studio allows you to set up reports to be sent on a particular day. This makes it possible to automate the creation and delivery of reports.
Here's how.
Once you have created your dashboard or report, click on the carrot beside the “Share” button. You can schedule the report to go out at any time by using the drop-down menu.

Modify the Date Range
Modifying the date range in Google Data Studio will be easy if you have used Google Analytics. Select the date range panel in your report, and then use the Properties panel for the adjustment.

You can also create a date filter clicking on Page > Current Page Settings > +Add filters and then specifying the date parameters.

You can add different filters
Google Data Studio lets multiple users access the data they need by applying filters. If you have a traffic report from the past month, your marketing manager might want to view how many people visited your blog. Your sales director might also want to see how many people visited your landing page.
Here are the steps to filter your data using Google Data Studio
- You must be in Edit mode. When you are in Edit mode, the button beside the Share button will display View.
- Click on the graph or chart you wish to filter. In the right sidebar, you will see the Properties panel.

- Scroll down to Filter in the Properties panel and click +Add Filter.
- You can choose to include or exclude a filter based on the purpose of your selection.
- To filter, add a metric.
- You can also add comparison operators like equals, contains or less than.
- For your filter expression, add a comparison value.
For example, you could exclude data from Italy by selecting Exclude > Country> Contains > Italy.
This advanced guide to Supermetrics will help you get more sophisticated with filters.
Use Interactive Elements
Chart interaction filters let users click on chart elements to filter data instead of using the filter feature. If you have a chart that contains data from different countries and click on Italy to display all data from Italy.
This feature can be turned on by ensuring you are in Edit mode. Next, select the chart that you wish to add interaction charts. Scroll down to Interactions in the Properties panel and then select Apply Filter.
Try Different Visuals
Visual representations of data allow your team to better understand and use the data. You can also add bubble maps, scatter plots and checkboxes to your bar graphs and charts.
Click Insert to add these elements. Next, select a visual from a list.

You can add the table using your cursor. Next, access the Properties panel to modify the data source, dimensions, and fields.
Google Data Studio: Frequently Asked Questions
Google Data Studio is it free to use?
Yes, Google's Data Studio remains free for all users as of publication.
Who should use Google Data Studio
Anyone who wants to make more of their data. Data Studio can be used by salespeople, marketers, and business owners to transform difficult-to-understand data in interactive reports.
What is Google Data Studio?
Google Data Studio uses data from Google Analytics and other sources in order to create visual reports that will help you and your colleagues better understand the impact of your data on your business. Interactive dashboards, chart, pivot, and pie graphs are all possible.
What is the difference between reports in Google Analytics and Google Data Studio?
Google Data Studio, unlike Google Analytics is not a data source. It doesn't collect data from your website, or any other source. It collects data from different sources and blends them. This makes it easy to create dashboards and charts that your team can use for forecasting sales, tracking marketing campaigns and predicting trends.
Google Data Studio
Marketing plans should not be based on guesswork, but data. Google Data Studio allows you to create interactive reports that allow you to use your data to make better marketing choices. You can even present your results to clients or your boss.
Although there is some learning curve when using Google Data Studio, it is well worth the time to get familiar with this simple-to-use tool for data visualization. You'll soon be able to send professional reports if you follow the steps.
Are you familiar with Google Data Studio? Which feature do you like the most?
————————————————————————————————————————————–
By: Neil Patel
Title: A Guide to Google Data Studio for Better Reporting
Sourced From: neilpatel.com/blog/google-data-studio/
Published Date: Mon, 09 Aug 2021 13:00:00 +0000
