Disclosure: We may earn a commission if you click on any of our links.
It used to be difficult to design websites, but this is no longer the case.
When I started designing websites years ago, there wasn't much information. You had two choices: learn the basics of web programming languages or hire an experienced designer. The first option is time-consuming and difficult. The second is more expensive.
After trying for a while to design everything myself, I finally hired a professional designer. Although it was more than I wanted, I couldn't choose.
Website owners today have access to more resources. You don't need to hire a designer to create a professional website.
You've found the right place, whether you're an absolute beginner or looking for a different way to create websites. This step-by-step guide will show you how to create a website.
My Favorite Tools For Website Design
Wix is my favourite tool for web design. It is essentially an alternative way to web design.
Wix is a free website builder that allows anyone to create and design a website starting from scratch.
Wix is so easy to use. Even though Wix is a very simple tool, the final design looks professional. It will be assumed that you hired a designer.
This effortlessness also extends to other important matters you don't want or can't handle on your own like reliability and security.
Wix optimizes both for you and your visitors.
They also offer automated site backups to make sure you never have to start over in the event of a disaster.
Wix's versatility is another reason I love Wix. Wix can be used to design any type of website.
Wix is able to create everything from simple blogs to portfolio websites, online stores, restaurants websites, small business websites, and many more. Wix is unlike other website builders.
Continue reading and I will show you how to create a website using Wix.
First Step: Create a Wix account
Sign up for Wix. Go to Wix.com to create an account. It's 100% free and you don’t even need to provide your credit card details.
Simply click on one of the “Get Started” buttons located on the homepage, or any other part of the site.

Wix's sign-up process is faster than other platforms. There are no complicated fields to fill out. They only need your email address and a password.
Even better, you can sign up without typing anything by using Google or Facebook.
Wix will guide you through the entire website design process once you have signed up.
Step 2: Select Your Website Type
Next, decide what kind of website you want. The answer to this question will impact your design choices.
A personal blog and an eCommerce website, for example, will have very different design choices. A portfolio website that showcases photography or custom art will not have the same design choices as a local restaurant site.
Wix makes it easy to complete this step. After selecting your preferred website type, you will be asked to do so.
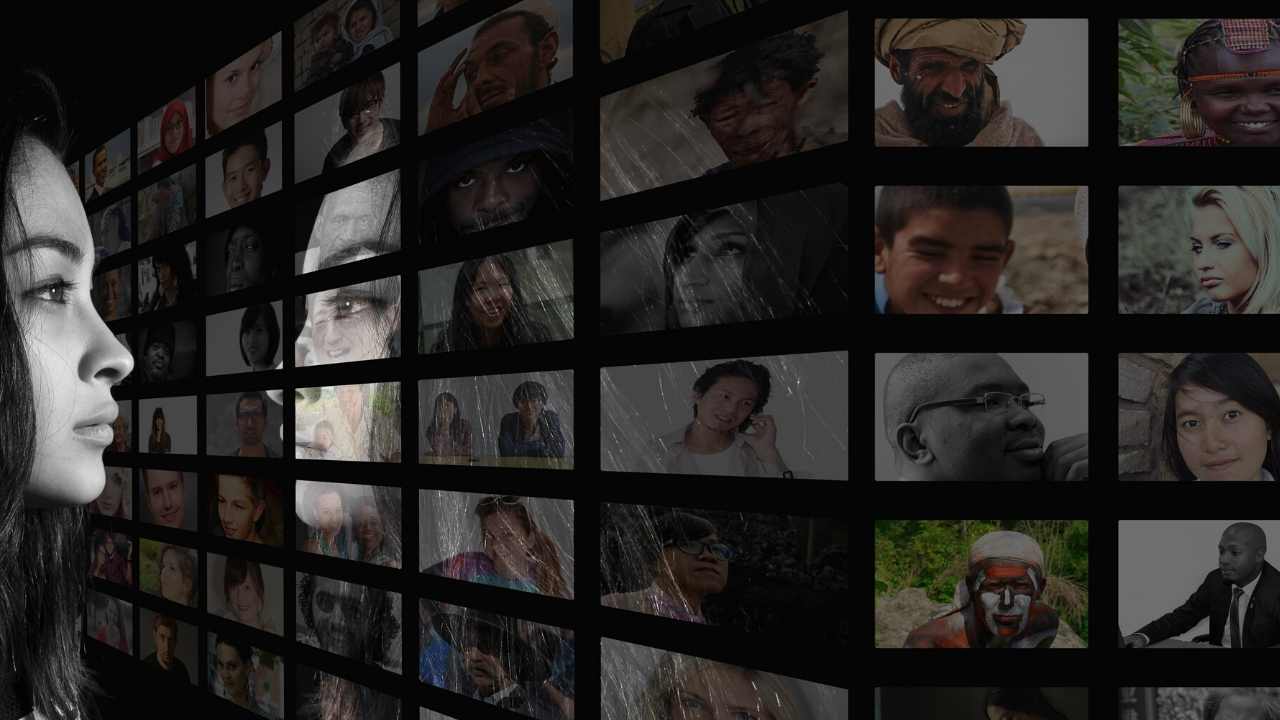
Wix will present you relevant templates based on your answers. If you choose “online store”, the layout will include product pages and product categories. It also makes it easy to create a checkout process.
Wix gives you two design options after you have chosen a type of website.
- Wix ADI will create a website just for you.
- Use the editor to create your website.
This option is simple and great for those in a hurry. Wix will create a website for you by answering a few questions. It is amazing how fast the process takes.
In less than 5 minutes, you can have a new website design. You can customize the pages with your content and you are done.
We'll stick to the second option, which is creating a website with the Wix editor. This will allow you to have more control over all aspects of your design.
Step 3: Choose a Template
It's easier to use a template than to create a website from scratch.
Browse through the various options. Which styles appeal to you? What templates best reflect your brand image? Wix offers thousands of templates. It can seem overwhelming at first. You can narrow down your focus by focusing on the type of website you have.
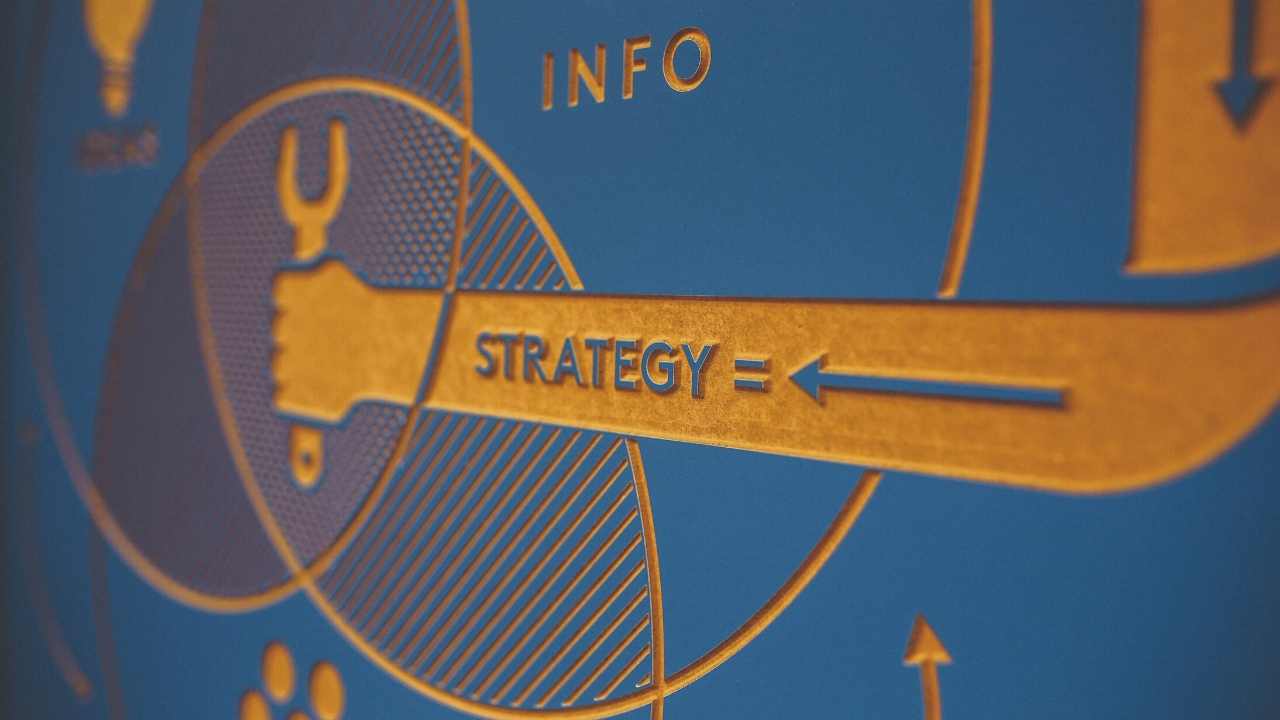
In this case, I chose a website for a business. This is a very broad category. You can focus your attention further on types of businesses by looking to the left side.
Wix offers templates that are specifically tailored for professionals such as lawyers, consultants, and real estate companies. Each website type has subcategories and templates.
If you choose “online store”, you will see templates for clothes, jewelry, electronics and beauty products. Wix offers templates for personal blogs and travel blogs, fashion blogs, podcasts, and more.
The template is the basis for all other elements of your website design. This is why it's important that you take your time with this step and not rush. While you can still customize the design elements to your liking but it's easier to use a template.
Step 4: Edit Your Layout
Within seconds of landing on your homepage, website visitors will form an opinion about you. The design of your website is crucial.
Wix templates are already optimized for an easy-to-use design. You have the flexibility and freedom to make changes.

This is the example of how I edit the template “Business Consultant”. Let's suppose I wanted to change the position of the headline on this homepage. Simply click on the Wix box and drag it to another place on the page.
Or perhaps I want to move the “Learn More” call-to-action in the right-hand side of the screen. It's easy to click on it, and drag it wherever I like.
When you first get started, I recommend that you move some things around. This will allow you to get familiar with the Wix editor and make it easier for you to use later. You can always go back to the original design if you don't wish to make any layout modifications.
Step #5 – Prepare Your Content
Your site's content is an important component. Without knowing exactly which materials will be used on your website, you can't finalize the design.
Gather images, videos and GIFs.
Let me give you an example to show you my point.
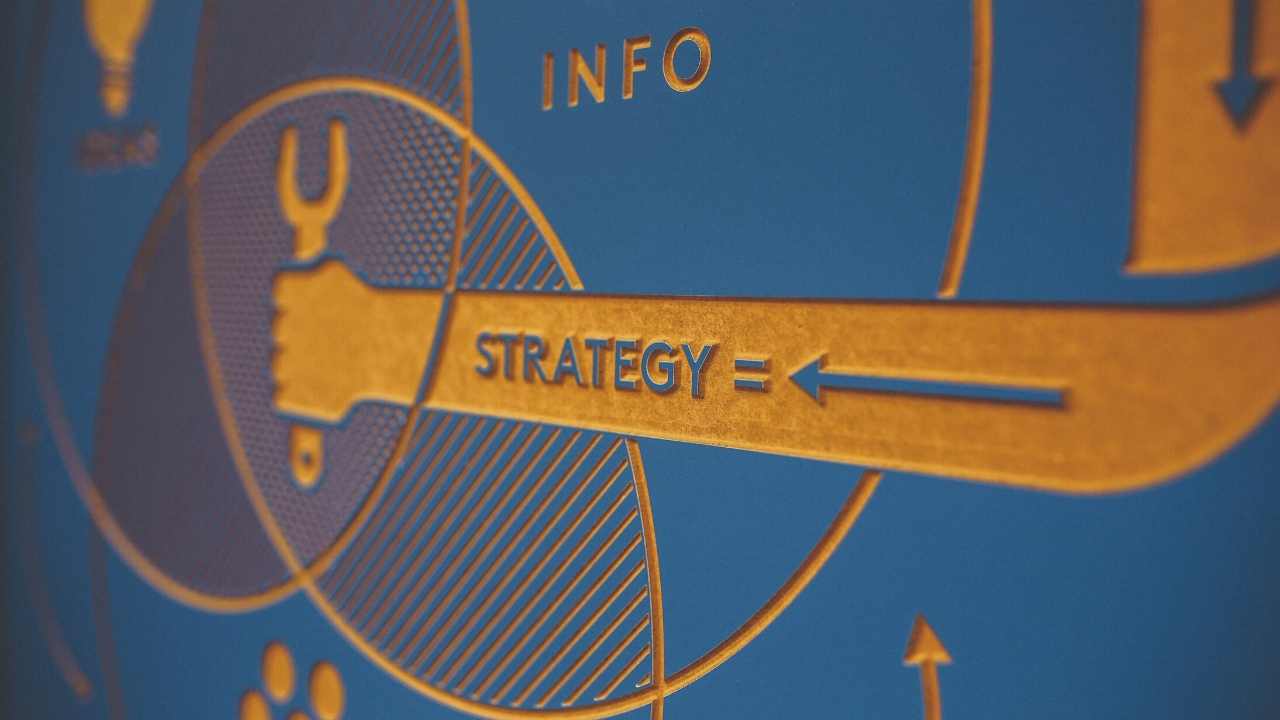
This same template for business consultants is still being edited. This is where I would swap the picture with a photo of me. Before I do this, I need to consider the text copy at the bottom left of the screen.
As I have highlighted above, this template defaults to some empty space. Although I believe that blank space is an essential web design feature, it is not how it's being used here.
These are my options.
- Add a paragraph to the blank space with a full-length photograph (such as the one shown above).
- You can use a smaller image (like a headshot), and only one paragraph of text.
Both of them will help me achieve my goal to eliminate the empty section on the page. Can you see how each component affects the other? This is all related to design. It's easier to have your content ready ahead of time.
Step #6: Define Your Branding Strategy
Think about how your visitors will view your website. Your brand image will be directly affected by things like color schemes, fonts, or other design elements.
The “Theme Manager”, located on the left-hand side of the Wix editor, is the one you need to click. This button has an “A” symbol and looks similar to a raindrop, or paint drop.

You can also change the theme colors of your website from here. You can also edit your default text themes, both for paragraphs and headers.
The current color scheme is perfect for a business consultant in this instance. It is modern and professional. Let's suppose you were creating a website for children. Bright colors and bold fonts can make it more enjoyable.
You'll need to ensure that your color scheme matches the content of your logos or other materials.
Step #7 – Add Landing Pages
Each landing page will have a unique design. Although they all should follow the same branding principles as your home page, there will be some differences in the design choices.
Click the top icon in the Wix editor to add a new page. Click “Add page”, as I have highlighted below.

Your header and footer will be the only things that make up new pages. You can add a “strip” to any page, based on the content.
To browse the options, click on the “+” button in the editor.

This is a mini-template. Use the same principles that you used in step 3 to choose your overall template for your site.
This is a much easier way to create new landing pages. Wix has so many options, it is not worth building your pages from scratch.
Step #8 – Focus on Usability
Sometimes, it is easy to lose sight of how visitors will interact with your site during the design process. User experience (UX), however, cannot be ignored.
When they visit a website, there are some design standards that people expect. They expect the navigation menu to appear at the top of the page. They expect contact information to be included in the footer. They expect the logo will take them to the homepage.
Let's take a look at something simpler, such as a navigation menu.

This example shows that there are only four pages within the menu. One or two additional pages could be added. It's just too much.
Imagine this: A website with 10-20 pages. It would be a catastrophe. Visitors would not find what they are looking for because the top of the page is too cluttered. This would be a bad design decision overall.
Consider usability when making design choices, including scroll effects, architecture, white space, architecture, CTA placement, and scroll effects.
Do not try to invent the wheel. Use web design best practices to ensure a smooth UX.
Step 9: Optimize Design for Mobile Devices
Statista estimates that roughly half of global web traffic is generated by mobile devices. There's a chance that every visitor to your site will be using a tablet or smartphone to browse the web.
Mobile-friendly website design is essential. Mobile conversions will be impossible if your website design is not mobile-friendly. Visitors will bounce off the site.
Wix makes it easy.

To switch to the mobile view, click on the mobile icon from the editor page or previewer page.
Wix will optimize your website automatically for mobile. It's a good idea, however, to go through everything yourself and make any necessary changes. You can change the mobile version of your website if you notice something that you want to change.
Step #10 Publish Your Website
After you have finalized your design, it is time to make your website live.
You should remember that your website doesn't need to be fully finished before you publish it. You can always add pages later. Once you have a website, an about page, contact page and a few other elements, publish it so that you can generate some traffic. Make sure to not publish pages that aren't complete.
To continue, click the blue “Publish” button in the top right corner of your Wix dashboard.

Wix is 100% free to design and publish websites. There's one catch.
Wix users who are not paid will not be able to personalize their domain. Your Wix account name is included in all domains. Next, Wix branding and your site name are added. The domain would be, as you can see in the above example.
http://neilpatelsample.wixsite.com/mysite-1
This is not an option for any business website. This is fine if the site is used only to experiment with web design principles. If you want to create a site that is legitimate and has real visitors, then you will need to upgrade to Wix Premium.
You can now use your custom domain name either directly from Wix or through a third-party domain registry. Wix will provide you with the domain name if you do not have one. It is easier to manage everything from one platform.
Conclusion
Over the years, website design has evolved tremendously. New site owners no longer have to face a daunting task or make costly investments.
Wix is a website builder that eliminates the need to create websites from scratch.
People with no design experience or non-technical users can use a template to populate their website with custom content. You don't need to know any programming languages or hire an artist.
You can sign up for Wix and follow the steps listed above to create a professional website in just minutes. It's easy!
————————————————————————————————————————————–
By: Neil Patel
Title: Website Design: The Complete Guide
Sourced From: neilpatel.com/blog/website-design/
Published Date: Fri, 20 May 2022 13:00:00 +0000
