NOTE: Christopher Coomer, NPD's VP of Data, Analytics and Insights, will give a brief presentation on June 8th, 2022, covering the basics of GA4. The webinar host Will Francis from DMI will then be available for extensive Q&A. Register here. Participants will be provided with a complimentary follow-up guide to assist them in their transition to GA4.
Google announced recently that Universal Analytics will be ending in June 2023. If you have been putting off switching to Google Analytics 4, this is your chance.
Many business owners and marketers aren't excited about the switch, I have heard. Although change is difficult, I believe this is a positive move. It provides more data and can be customized, which means you can track what is important to you and not what Google might think may matter to you.
This guide will walk you through the process of making the switch. It includes information about Google Analytics 4, what you can do with it, how to switch and how to get started on the new platform.
What can you expect from this new generation of GA? This new generation of GA is more powerful than ever thanks to enhanced features and new report functions.
What is Google Analytics 4?
Google Analytics 4 is the latest version of Google Analytics. This new generation of web analytics will enable marketers to analyze customer usage metrics and not just track traffic.
Google Analytics 4 tracks customer paths across multiple platforms. It leverages AI/machine learning to give more detail about how users interact with your app and website.
GA4 also focuses on customer privacy. This is in spite of recent privacy laws such as the GDPR and CCPA. GA4 provides unrivaled insights through privacy-first tracking, cross channel data measurement and AI-driven predictive analysis.
What's the Difference between Google Analytics 4 and Universal Analytics 4?
One of the most striking differences between Universal Analytics and Google Analytics 4 is that GA4 allows you to report on activity on both sites and apps. There are many other differences between the two, including:
Google Analytics 4 Now Has a New Dashboard
You will notice the completely new dashboard as the first thing you see. The dashboard is simpler and many of your reports have been removed or moved. You will find buttons to navigate to home, reports, explore and advertising on the navigation bar.

You'll find predictive insights that are based on Google AI at the bottom of the page, under Insights. You can read on to learn more about the features and their meanings.
All Measurements are Events in GA4
Universal Analytics made page views the most important metric. All measurements in Google Analytics 4 are events. Instead of looking at generalized data, you will now have a better understanding of how users interact on your website and app.
What does this all mean? Session-level reports can still be viewed, but interaction allows for deeper insights and reports.
GA4 has a variety of new metrics. These include engagement metrics like:
- Engaged sessions
- engagement rate
- engagement time
It also tracks many other dimensions such as attribution, demographics and events.
Although this is a significant change, it will make it easier for customers to be tracked throughout their journey. GA used to believe page views were the most important measurement. While the new parameters may have some learning curves, you will still have access to more data.
Get Predictive Insights with Google Analytics 4
Although past behavior can be helpful in understanding your audience, this doesn't allow you to make proactive decisions. GA4's predictive analytics can help you make data-driven, large-scale decisions.
How does this work? Predictive analytics has a significant impact on retargeting campaigns for most businesses. These AI metrics are:
- Purchase probability
- Probability of churn
- revenue prediction
You can build audiences based upon predicted behavior using the metrics above. You can create audiences based on predicted behaviors, such as users most likely to buy in the next 7-days or users likely to spend more $500 in one purchase.
These audiences can then targeted via Google Ads campaigns, or on social media.
These metrics can be used to improve website performance. Based on the needs and behaviors of different audiences, you can create customized funnels. As more data is collected, the suggestions will improve.
GA4 gives marketers more control
GA4 lets you customize the dashboard to show you the most important reports for your business. You can even use it in conjunction with Google Data Studio to create custom visualizations of data.
You can also create custom segment based on trigger events. These are basically subsets of events that occurred on your site or application. This allows you to track customer interactions more precisely.
You can, for example, create segments that show all conversion events that took place in a specific location. These capabilities allow you to get a better understanding of your users and their behavior.
Cross-Platform Tracking
What happens when users have multiple platforms? It was almost impossible to track users across different platforms using the old Google Analytics. Google Analytics 4 tracks web and app data in one location (hence, the beta name of Google Analytics +Web).
Cross-platform tracking allows you to track the entire customer journey including acquisition, engagement and monetization. GA4 can be used to track user experiences from start to end, and from one platform to another.
This is accomplished by assigning unique user IDs during website or app login.
The appropriate gtag.js script will send the user ID from the website or application to Google Analytics. The GA4 property will receive the ID and log any user metrics. The reports will link the user's data with their unique ID when they log in on another platform.
This information is extremely useful for marketers as it helps you understand your users across platforms. This data can be used to extrapolate information about a generalized demographic or build more precise customer models.
Setup Google Analytics 4
Google Analytics 4 is available for both your website and application. There are two different setups. These are described below.
Added to an Existing Property
You can set up a Google Analytics 4 property if you already have a Universal Analytics property.
- Click “Admin” in Google Analytics.
- Select the account you wish to open in the Account column.

- Select the Universal Analytics property currently collecting data for your website in the Property column.

- Select GA4 Setup assistant in the Property column

- Click “Get Started” under “I want a new Google Analytics 4 Property:”

- You can choose “Enable data collection with your existing tags” if your site uses gtag.js.
- Click “Create Property”

There are three possible reasons why you might not be able to enable data collection with your existing tags.
- Your website builder/CMS does not support the gtag.js tag.
- You use Google Tag Manager.
- Analytics.js tags your website.
You will need to add the tag in all three cases.
Google Analytics for Firebase
These steps will allow you to upgrade your Firebase account into Google Analytics 4.
- Log in to Firebase.
- Click Analytics > Dashboard in the left panel.
- Click the banner at top of page to upgrade.
- To complete the upgrade, follow the instructions on the screen.
After you upgrade, you will be able to find app analytics in both Google Analytics and Firebase.
How do I use Google Analytics 4?
Once you have an understanding of the power and potential of the new Google Analytics platform I will show you how to use it. There is a learning curve with the platform and it can be frustrating.
Follow these steps to get started. These will help you to understand the basics of the platform and how it works. If you are still having trouble finding the data you need, you can sign up for a longer-form course.
The New Search Bar
GA4's search bar gives you more options than ever. You can access specific reports, insights, property configuration or help content, as well as instant answers to specific queries like “how many users this year vs. last year”, etc.
To see the results, try a few queries, such as “how do I create a report” and “top users by country.” The search board will become invaluable once you have mastered the new dashboard.
Learn More About The New Dashboard
Let's take a look at the new dashboard. It might seem familiar at first glance. However, if you take a closer look, you will see that many of the reports you are used to seeing are no longer there.
Here is an annotated version. The navigation bar to the left and the various displays have been labeled. This walk-through is using GA's demo account. You can access it here. It may look different from your version, especially if it has already been customized.

NOTE: Some of the navigation menu items, including Audience and Libra are not shown in this image. However, they should be visible in your dashboard if editor access is granted.
Explore the Reports Dashboard
Click on the second icon in the left navigation bar that looks like a graph. This will bring you to the dashboard for reports, which displays snapshots of various reports. These tabs contain most of the reports that you are familiar with, but they might look a little different.
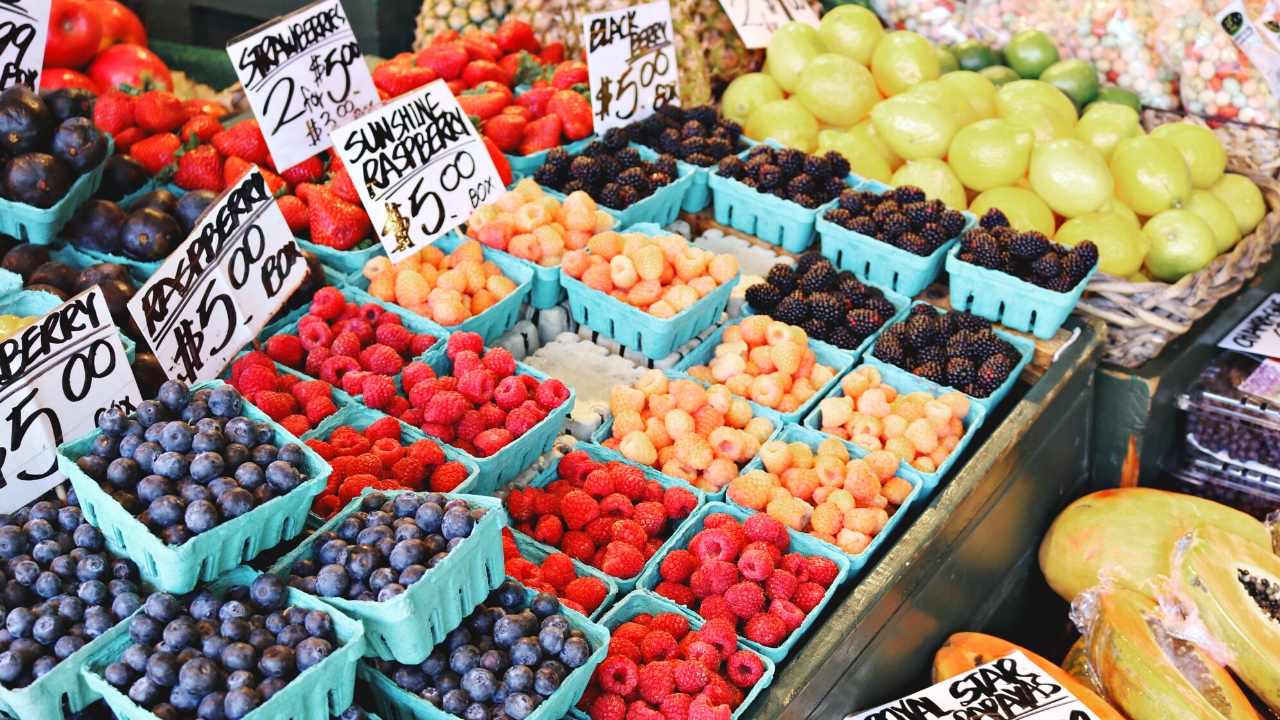
This data is a lot. Because different websites track different metrics, I won't go through it all. Yours may look different.
Let's suppose you want to know how many people visited a particular page. Click “engagement” to open the dashboard. Next, click on “Views by Page Title and Screen Class” chart.

Here you can also see acquisition, monetization and user demographics. You can compare different metrics by clicking the + icon at top (next Engagement Overview).
Snapshot
The ability to customize reports snapshots is one of my favourite features. This allows you to see the most important data at a glance. This will allow you to get to know GA4 better, so that you feel more comfortable using it.
Let's first create a brand new report.
Click Library to open the Library menu. This option is not available in demo accounts. It means that you do not have admin access.
Scroll down to the Reports section and click To create a new report. Select Create an Overview report. Then, you'll need to enter the data source. GA will guide you through the process of creating the report. This part changes depending on the type and content of the report.
Click the six dots![]() drag indicator to alter the layout of your overview. You can drag and drop cards from this area. Click the X icon to remove cards. Select +Add Card if you wish to add cards.
drag indicator to alter the layout of your overview. You can drag and drop cards from this area. Click the X icon to remove cards. Select +Add Card if you wish to add cards.
Create a New Event
Google Analytics' new event system is crucial. This is how you will track almost everything. To make these changes in GA, you will need to be an editor.
- To create a new event go to Configure > Event.
- Next, click Create an Event.
- If you have multiple properties in GA, choose the data stream
- Tap To Create
- Give your report a name. It is a good idea to establish a name convention and stick with it. A report could be called “US visitors from Social” or something similar using the audience channel, acquisition channel> keyword. A standard naming convention can help you stay organized.
- Enter the event that will be used as the basis for the match in the “Matching conditions” field. For example, “click”.
- You can use the same parameters that the original event's event by selecting “copy parameters from source event”. This box will be checked if you wish to trigger your new event when a click occurs.
- Please indicate any changes that you wish to make to this event. You could add an action to track clicks or actions.

See Suggested Audiences
Google Analytics 4 now suggests new audience members. This information is crucial if you want to grow your user base and enter new markets. You can tell Google everything about your business by creating a GA4 property.
Google uses this information to find new audiences that might be a good fit with your business. This data can be viewed under Audiences. You will see the suggested audiences under Create a New Audience.

Commonly Asked Questions about Google Analytics 4
What is Google Analytics 4?
Google Analytics 4 is a brand new analytics property that Google offers. It allows users to analyze data from apps or websites as well as both apps and websites. There is some learning curve because it is a complete redesign for GA.
What's the difference between Google Analytics 4 & the old GA?
Google Analytics 4 is different from the old GA in that they track different types of property. Google Analytics 4 tracks the analytics of both applications and websites, while the older GA only tracks website analytics.
Google Analytics 4 is free!
Google Analytics 4 is similar to Universal Analytics. It's a free property type. You don't have to pay anything for one or more GA4 properties in your account.
Are you able to run Universal Analytics and Google Analytics 4 simultaneously?
Yes, you can currently run both platforms parallel to each other. UA will stop gathering data in the summer of 2023, so make sure you’ve installed GA4 even if you aren’t ready for the switch quite yet.
Google Analytics 4 is so difficult to use.
GA4 is very customizable. This can make it difficult to learn. Once you become familiar with it, you will be able to access deeper insights that you can use for your business growth.
An In-Depth Google Analytics 4 Guide: Conclusion
Google Analytics 4 provides valuable insights into your audience. GA4 offers many benefits, including cross-platform tracking and more control over your data.
It is very easy to set up a GA4 property via your app or website. These steps should take less than 10 minutes, so you don't have to delay the transition.
Are you considering switching to Google Analytics 4 yet? Let me know your thoughts in comments.
————————————————————————————————————————————–
By: Neil Patel
Title: An In-Depth Guide to Google Analytics 4
Sourced From: neilpatel.com/blog/google-analytics-4/
Published Date: Fri, 03 Jun 2022 18:00:00 +0000
Did you miss our previous article…
https://internetlib.org/?p=4477
